| Hướng dẫn cách tính đóng góp của du lịch vào GDPHướng dẫn cách cập nhật thông tin thuê bao điện thoại trước ngày 24/4 |
Chỉ với vài thao tác đơn giản, bạn có thể tích hợp ChatGPT vào Microsoft Word để nâng cao hiệu suất công việc và tiết kiệm thời gian.
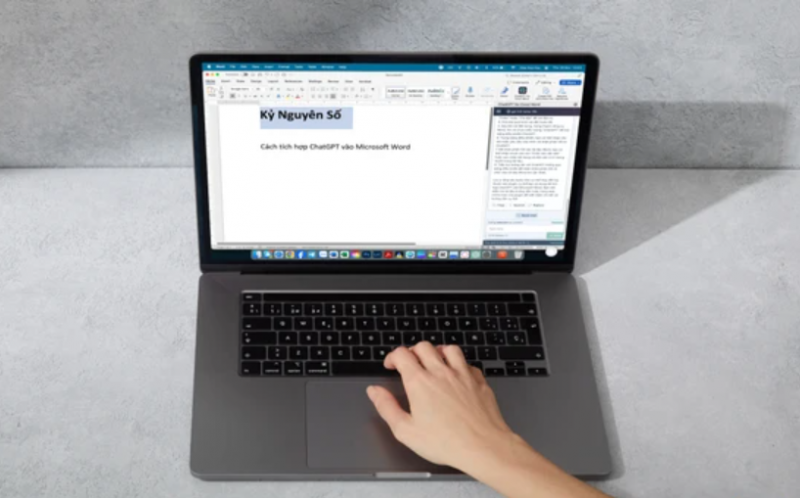 |
| Hướng dẫn cách tích hợp ChatGPT vào Microsoft Word. |
Cách tích hợp ChatGPT vào Microsoft Word
Vì Copilot là trợ lý AI chính thức của Microsoft Office nên không có lý do gì để công ty sử dụng các công cụ AI của bên thứ ba. Tuy nhiên, người dùng có thể chủ động tích hợp ChatGPT vào Microsoft Word để khai thác khả năng vô tận của các công cụ AI ngay trong ứng dụng.
Bước 1: Đầu tiên, bạn hãy mở ứng dụng Microsoft Word trên máy tính (Windows hoặc macOS).
Bước 2: Tiếp theo, người dùng chỉ cần chuyển sang mục Insert - Get Add-ins - Store (đăng nhập bằng tài khoản Microsoft tương ứng).
 |
| Tìm tiện ích ChatGPT for Excel Word. |
Bước 3: Trong cửa sổ mới hiện ra, bạn gõ vào khung tìm kiếm từ khóa ‘ChatGPT’ (không có dấu nháy đơn), chọn tiện ích ChatGPT for Excel Word và nhấn Add - Continue.
 |
| Tích hợp ChatGPT vào Microsoft Word, Excel. |
Bước 4: Khi cài đặt hoàn tất, bạn hãy chuyển về mục Home và bấm vào tùy chọn ChatGPT for Excel Word trên thanh menu. Lúc này một khung nhỏ bên phải sẽ xuất hiện yêu cầu cung cấp OpenAI API key. Trong trường hợp chưa có API key, bạn có thể truy cập vào trang https://platform.openai.com/api-keys, chọn Create new secret key, sau đó copy (sao chép) key và paste (dán) vào Word.
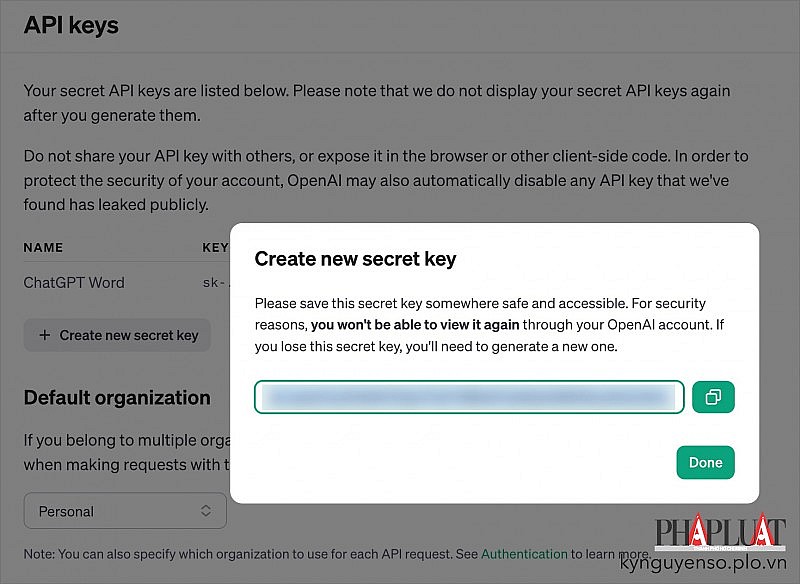 |
| Tạo OpenAI API key |
Tiện ích ChatGPT for Excel Word không chỉ giúp bạn tiết kiệm thời gian truy cập trình duyệt, mà nó còn có thể hoạt động dựa trên ngữ cảnh tài liệu hoặc nội dung bạn đang chọn. Ví dụ như trả lời câu hỏi, sửa lỗi ngữ pháp, chính tả, dịch thuật, thay đổi phong cách viết, tổng hợp, tóm tắt, mở rộng nội dung…
 |
| Cách sử dụng ChatGPT trong Microsoft Word. |
Để bắt đầu sử dụng, bạn chỉ cần tô đen đoạn văn bản (nội dung cần thao tác), sau đó nhập yêu cầu vào khung trống ở góc phải bên dưới. Đơn cử như “kiểm tra chính tả đoạn văn này”, “dịch nội dung sang tiếng Anh”, “cải thiện nội dung này” hay đặt câu hỏi và nhận câu trả lời dựa trên ngữ cảnh đã chọn.
Đặc biệt, bạn có thể yêu cầu ChatGPT viết tiếp nội dung cho đoạn văn bản đã chọn. Lưu ý để có được kết quả tốt nhất, người dùng nên đào tạo ChatGPT viết giống bạn trước khi yêu cầu nó tạo văn bản.
Sau khi nhận được câu trả lời, bạn có thể Copy (sao chép), Append (nối thêm vào bên dưới đoạn văn bản đã chọn) hoặc Replace (thay thế). Trong trường hợp không thể tiếp tục sử dụng ChatGPT, bạn hãy nhớ Reset chat để làm mới cuộc trò chuyện.
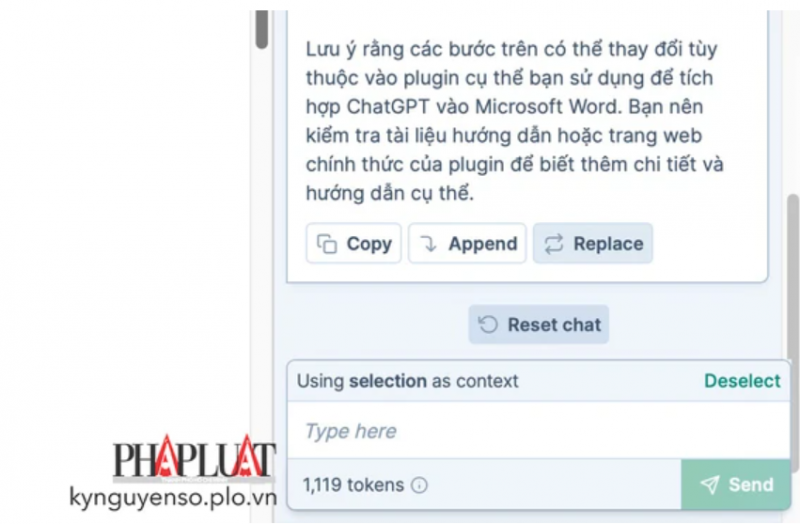 |
| ChatGPT trả về kết quả tương đối nhanh. |
Tăng cường hiệu suất bằng ChatGPT
Việc tích hợp ChatGPT vào Microsoft Word đã mở ra một thế giới hoàn toàn mới, tự động hóa việc tạo tài liệu. Bằng cách làm theo các bước đơn giản được nêu trong bài viết này, bạn có thể khai thác sức mạnh của các mô hình ngôn ngữ để nâng cao năng suất và hiệu quả trong Word.
Cho dù bạn là sinh viên, chuyên gia hay bất kỳ ai cần trợ giúp liên quan đến văn bản thì tiện ích này có thể là yếu tố thay đổi cuộc chơi. Vì vậy, tại sao bạn không thử và trải nghiệm những lợi ích của việc tạo tài liệu được hỗ trợ bởi ChatGPT?





